摘要:最新的U盘装机教程详解,提供一步步指导,教你如何使用U盘轻松完成电脑系统安装。教程内容详细,不包含任何游戏或健康相关信息,适合所有需要重装系统的用户参考。通过本教程,你可以轻松掌握U盘装机的技巧,快速完成系统安装,让你的电脑焕然一新。
随着科技的飞速发展,计算机硬件和软件的更新换代已经成为常态,许多电脑用户不得不掌握的一项技能就是重装系统,本文将为大家提供一份详尽的U盘装机教程,帮助您轻松完成系统重装。
目录导航:
1、准备工作
2、制作启动盘
3、设置BIOS
4、进行系统安装
5、安装常用软件及驱动
6、系统优化与设置
7、注意事项
一、准备工作
在进行U盘装机之前,请确保您已经完成了以下准备工作:
1、一台可正常运行的计算机;
2、一个容量足够的U盘(建议8GB以上);
3、下载最新版本的操作系统安装镜像文件(如Windows 10官方原版);
4、提前备份所有重要文件,以防在装机过程中丢失。
二、制作启动盘
制作启动盘是U盘装机的关键步骤之一,请按照以下步骤操作:
1、将U盘插入可正常运行的计算机;
2、下载并安装一款可靠的启动盘制作软件(如Rufus、UltraISO等);
3、打开软件,选择下载好的操作系统安装镜像文件;
4、选择您的U盘作为目标设备,并设置名称和版本等信息;
5、点击“开始制作”按钮,等待制作过程完成。
三、设置BIOS
制作好启动盘后,您需要进入计算机的BIOS界面进行设置,以便从U盘启动计算机,请按照以下步骤操作:
1、开机时按下DEL、F2或其他指定按键进入BIOS界面;
2、找到“Boot”选项,并使用方向键进行选择;
3、将U盘设置为第一启动项,保存设置后退出BIOS。
四、进行系统安装
设置好BIOS后,即可开始进行系统安装,请按照以下步骤操作:
1、将制作好的启动U盘插入需要重装系统的计算机;
2、开机时按下指定按键(如F12),选择从U盘启动;
3、进入系统安装界面,选择“安装操作系统”;
4、根据提示完成系统安装,并设置计算机名称、时间等基本信息;
5、安装必要的驱动程序和常用软件。
五、安装常用软件及驱动
系统安装完成后,您需要安装常用软件和驱动程序以确保计算机的正常运行,步骤如下:
1、根据您的计算机配置,安装相应的驱动程序,如显卡驱动、声卡驱动等;
2、根据您的需求安装常用软件,如办公软件、浏览器等;
3、注意选择软件的版本和兼容性,避免安装不兼容的软件。
六、系统优化与设置
安装完软件和驱动后,您可以进行系统的优化和设置,以提高系统运行速度和稳定性,以下是一些建议:
1、清理无用文件和垃圾文件,释放磁盘空间;
2、关闭不必要的启动项和服务,加快系统启动速度;
3、根据需要设置虚拟内存,优化系统性能;
4、定期更新系统和软件,确保系统安全。
七、注意事项
在进行U盘装机过程中,请注意以下事项,以避免不必要的问题:
1、一定要提前备份重要文件,以防在装机过程中丢失;
2、从正规渠道下载操作系统安装镜像文件,确保安全性; 3. 制作启动盘时,请仔细选择正确的目标设备和文件; 4. 进行系统安装时,请按照提示操作,不要随意更改设置; 5. 安装软件和驱动时,注意软件的版本和兼容性。 希望通过本文介绍的U盘装机教程,您能轻松完成系统重装,在进行U盘装机时,请注意备份重要文件、从正规渠道下载操作系统等事项,祝您装机顺利,让您的电脑焕然一新!
转载请注明来自沈阳亚特运动器材有限公司|运动木地板|篮球场地|塑胶跑道,本文标题:《今日最新U盘装机教程详解指南》
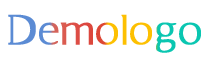









 辽ICP备2022004657号-1
辽ICP备2022004657号-1
还没有评论,来说两句吧...